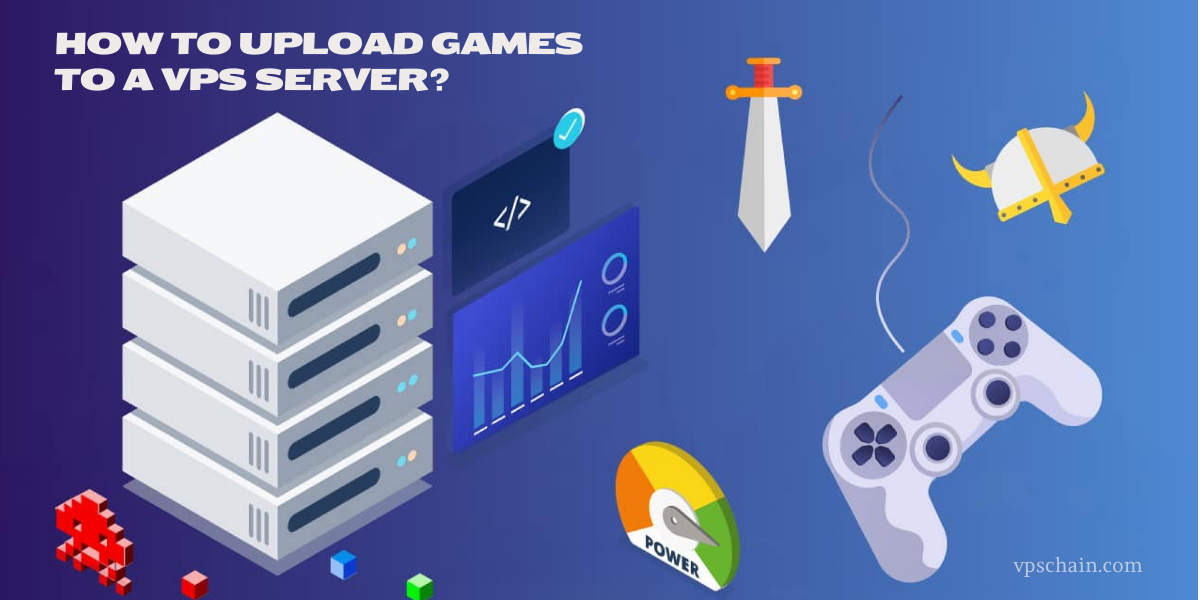
Virtual Private Servers (VPS) offer flexibility and control, making them an attractive choice for game developers, server administrators, and gaming enthusiasts who want to host games. Whether you're running a game server for multiplayer games or uploading a game for development and testing, understanding how to upload games to a VPS is essential. VPS CHAIN is here to guide you.
Upload Games to a VPS Server
This process involves transferring game files from your local machine to the server and configuring the server to run the game smoothly. By following a series of straightforward steps, you can ensure that your game is set up correctly and accessible to players.
1. Choose the Right VPS
Before uploading games, ensure you have a VPS that meets the requirements of the game you wish to host. Key factors to consider include:
- CPU and RAM: Make sure the VPS has sufficient processing power and memory to handle the game’s demands.
- Storage: Games can require substantial disk space. Choose a VPS with ample storage or scalable storage options.
- Bandwidth: Check that the VPS has adequate bandwidth to support game traffic and player connections.
2. Access Your VPS
To upload files to your VPS, you first need to access it. You can do this using SSH (Secure Shell) for Linux-based VPS or Remote Desktop Protocol (RDP) for Windows-based VPS.
-
Linux VPS:
- Use an SSH client like PuTTY (Windows) or Terminal (Mac/Linux).
- Connect using the command:
ssh username@your_vps_ip
-
Windows VPS:
- Use the Remote Desktop Connection tool built into Windows.
- Connect by entering your VPS IP address and login credentials.
3. Prepare Your Game Files
Before uploading, ensure that the game files are organized and compressed if necessary. Compression can reduce upload time and simplify file management. Popular formats include ZIP or TAR.
4. Upload Game Files
The method for uploading files depends on your VPS's operating system.
Linux VPS
-
Using SCP (Secure Copy Protocol): On your local machine, open a terminal and use the following command:
scp /path/to/local/file username@your_vps_ip:/path/to/remote/directory
- Example:
scp game.zip user@192.168.1.1:/home/user/games/
- Using SFTP (Secure File Transfer Protocol):
-
Use an SFTP client like FileZilla.
-
Connect using your VPS’s IP address, username, and password.
-
Drag and drop files from your local machine to the VPS.
-
Windows VPS
-
Using Remote Desktop:
- Use the RDP client to connect to your VPS.
- Drag and drop files from your local machine to the remote desktop.
- Using FTP/SFTP Clients:
- Install an FTP client like FileZilla.
- Connect using your VPS’s IP address, username, and password.
- Upload your game files by dragging them into the client.
5. Install and Configure the Game
Once the files are uploaded, you need to install and configure the game on the VPS:
-
Extract Files: If your files were compressed, extract them using tools like
unziportarin Linux or built-in extraction tools in Windows.- Linux example:
unzip game.zip - Windows example: Right-click the ZIP file and choose "Extract All."
- Linux example:
-
Installation: Follow the installation instructions for your game. This may involve running an installer or setting up specific configurations.
-
Configuration: Edit configuration files to set parameters like game settings, server ports, and player limits. This is usually done through text files or configuration panels provided by the game.
6. Test the Game
Before making your game live, test it thoroughly to ensure it runs smoothly. Check for performance issues, connectivity problems, and correct functionality. You can use tools like ping, netstat, and top (on Linux) to monitor server performance and troubleshoot issues.
7. Secure Your VPS
Security is crucial when running a game server. Implement the following measures:
- Firewall Rules: Configure firewall rules to allow only necessary ports and block unauthorized access.
- Regular Updates: Keep your server and game software up-to-date with the latest security patches.
- Backup: Regularly back up game data to prevent data loss.
8. Launch and Monitor
Once everything is set up and tested, you can launch your game. Continue to monitor server performance and player feedback. Make adjustments as needed to improve the gaming experience.
Conclusion
Uploading and managing games on a VPS involves careful preparation, file transfer, installation, and ongoing maintenance. By following these steps, you can ensure a smooth process and provide a stable gaming environment for players. Whether you’re hosting a multiplayer server or developing a new game, a VPS offers the control and flexibility needed to support your gaming needs effectively. For more tips and support, visit VPSCHAIN.
COMMENTS (0)
The list of comments is empty