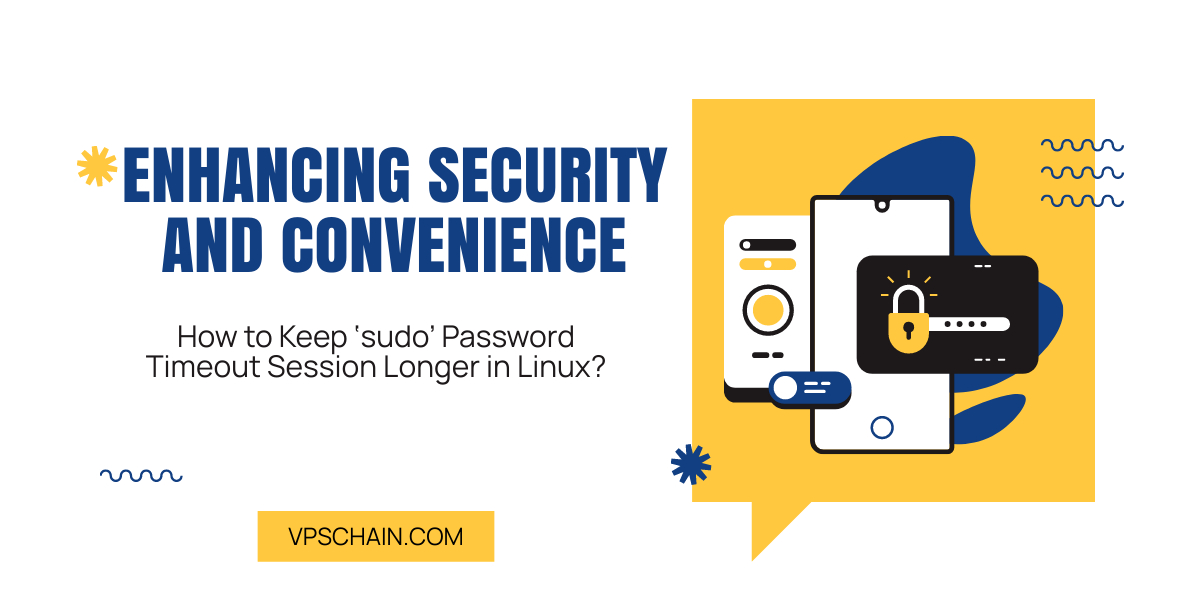
In the realm of Linux system administration, the 'sudo' command stands as a ubiquitous tool, granting users the ability to execute commands with elevated privileges. However, the default behavior of 'sudo' involves a password timeout session, a security measure designed to prevent unauthorized access to sensitive operations. While crucial for security, this timeout session can sometimes prove inconvenient, especially for tasks requiring prolonged periods of elevated privileges. Fortunately, Linux offers ways to adjust and extend this timeout session, balancing security with operational efficiency.
The 'sudo' Password Timeout Session
When a user executes a command with 'sudo', they are prompted to enter their password to authenticate their identity. Once authenticated, 'sudo' typically grants a temporary privilege escalation, allowing the user to perform administrative tasks. However, this elevated privilege is not indefinite. By default, 'sudo' imposes a timeout session, after which the user must re-enter their password to continue executing commands with elevated privileges.
Balancing Security and Convenience
The timeout session enforced by 'sudo' serves as a crucial security measure, preventing unauthorized access to privileged operations in case a user walks away from their terminal or leaves it unattended. However, for certain use cases, such as system maintenance tasks or software installations, the default timeout session might prove restrictive, requiring frequent password re-entry and disrupting workflow.
Extending the Timeout Session
Linux users have the flexibility to adjust the 'sudo' password timeout session according to their specific needs. This can be achieved by modifying the 'sudoers' configuration file using the 'visudo' command, which provides a safe and structured approach to editing sudo configurations.
Here’s a step-by-step guide to extend the 'sudo' password timeout session:
-
Open a terminal window.
-
Type the following command to open the 'sudoers' file for editing:
sudo visudo
-
Locate the line that begins with "%sudo" or "%admin", depending on your system configuration. This line grants privileges to members of the sudo group.
-
Add the 'timestamp_timeout' option followed by the desired timeout value in minutes. For example, to set the timeout session to 30 minutes, add the following line:
Defaults timestamp_timeout=30
-
Save the changes and exit the editor. In 'visudo', you can save and exit by pressing 'Ctrl+X', then confirming with 'Y' and pressing 'Enter'.
-
Test the new configuration by running a command with 'sudo' and observing the timeout behavior.
By adjusting the 'timestamp_timeout' parameter in the 'sudoers' file, users can extend the password timeout session to better suit their workflow requirements while maintaining a balance between security and convenience.
Best Practices and Considerations: While extending the 'sudo' password timeout session can enhance operational efficiency, it's essential to consider security implications. Here are some best practices to keep in mind:
-
Choose a reasonable timeout value that balances security and convenience. A longer timeout session reduces the frequency of password prompts but increases the window of opportunity for unauthorized access if the terminal is left unattended.
-
Avoid setting excessively long timeout periods, especially on shared or multi-user systems, as this increases the risk of unauthorized access in case a user forgets to lock their terminal.
-
Regularly review and update 'sudoers' configurations to ensure they align with evolving security requirements and user needs.
Conclusion: The 'sudo' command plays a pivotal role in Linux system administration, enabling users to perform administrative tasks securely. By adjusting the 'sudo' password timeout session, users can strike a balance between security and convenience, tailoring the authentication process to meet their workflow demands. Through careful configuration and adherence to best practices, Linux administrators can enhance operational efficiency without compromising system security.
- TAGS:
- LINUX
COMMENTS (0)
The list of comments is empty